Pada postingan kali ini saya akan mencoba memberikan beberapa tutorial tentang tata cara setting DHCP CLIENT dan DHCP SERVER , langkah-langkahnya seperti yang ada dibawah ini :
1. Jangan lupa terlebih dahulu pastikan aplikasi Winbox pada Laptop atau PC sudah berkoneksi dengan jaringan sebagai server.
2. Lalu jangan lupa Hubungkan Mikrotik RouterBoard dengan Laptop/PC yang sudah terinstal Winbox,lalu kemudian buka aplikasi Winbox seperti yang ada pada gambar dibawah ini.
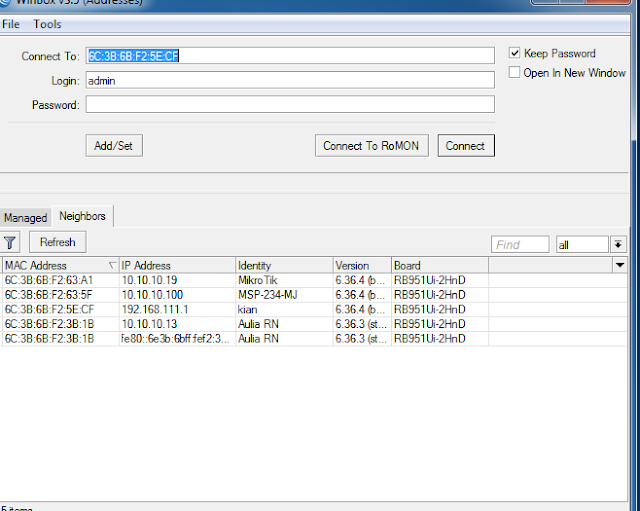
3. Nah lalu jangan lupa klik menu IP pilih Addresses untuk memberikan IP untuk interface yang kita gunakan dengan Klik tanda (+) Maka akan muncul seperti gambar dibawah ini.
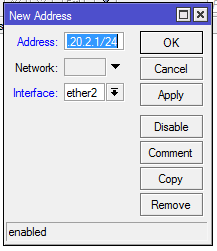
4. Setelah muncul gambar diatas maka aktifkan aktifkan WLAN1,dimana WLAN1 belum aktif akan seperti gambar dibawah ini.

5.Setelah muncul WLAN1 tersebut maka diklik untuk dapat mengaktifkannya dan WLAN1 akan aktif seperti dibawah gambar berikut.
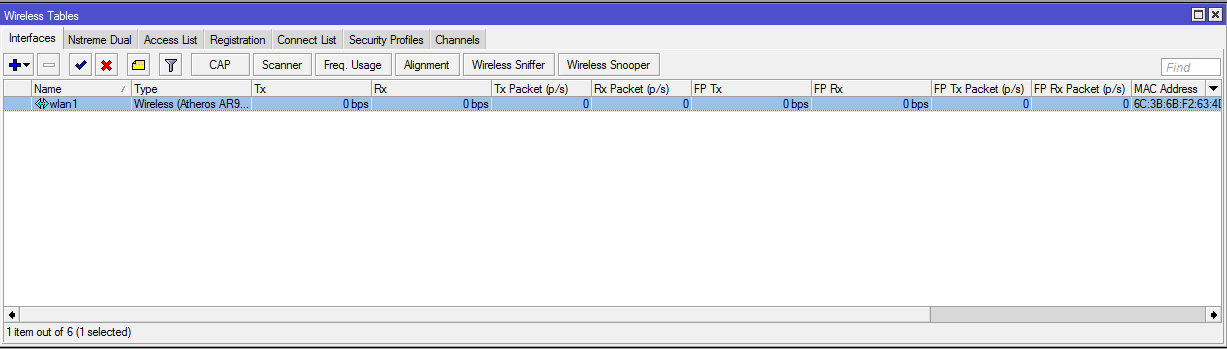
6. Setelah itu Klik menu Interface yang ada disebelah kiri layar untuk mengaaktifkan wlan1 beri tanda centang, dan jangan lupa ubahlah mode menjadi "station" dan SSID menjadi "prak_MJ_234" dan akan keluar tampilan seperti dibawah ini.

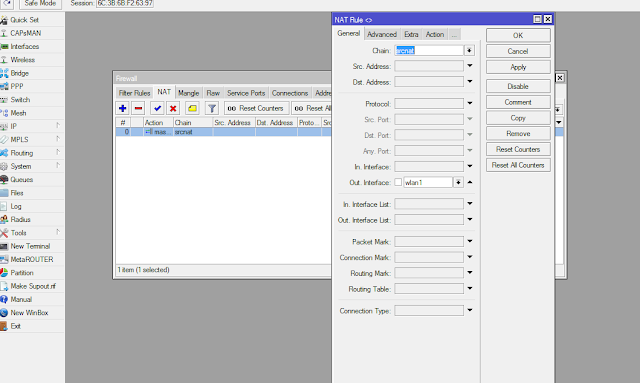
8. Nah selanjutnya Klik menu Wireless dan Klilk Security Profiles lalu isi sesuai perintah yang diperintahkan lalu jangan lupa OK kan dan akan seperti gambar dibawah ini.

9. Nah selanjutnya pada menu NAT Rule lalu klik Action, nah pada menu Action ini sesuai dengan perintah yang ada pada dibawah ini.

10. Nah Setelah itu jangan lupa untuk mekonfigurasi DHCP Server Langkahnya sama seperti DHCP Client Hanya saja Klik pada Tab 'DHCP Setup'.Maka akan keluar tampilan seperti dibawah ini.

11. Nah selanjutnya Lalu Konfigurasi DHCP Client Dengan Klik IP Pilih DHCP Client Kemudian Klik Tanda '+'.Maka akan muncul seperti dibwah ini.

12. Lalu Klik ether2 Kemudian Nex Maka akan terisi dengan sendirinya karena sudah diberi IP Sebelumnya.




13. Setelah itu pastikan IP Address PC dalam keadaan Automatically, seperti yang ada pada gambar dibawah ini.

14. setelah itu kemudian test ping kepada client, dengan cara membuka Command Prompt Lalu isi dengan perintah seperti ipconfig/release = digunakan untuk melihat IP address sebelumnya dan ipconfig/renew = digunakan untuk melihat IP address terbaru yang diberikan oleh Server.




Dan begitulah tata cara setting DHCP CLIENT dan DHCP SERVER.........
Tidak ada komentar:
Posting Komentar