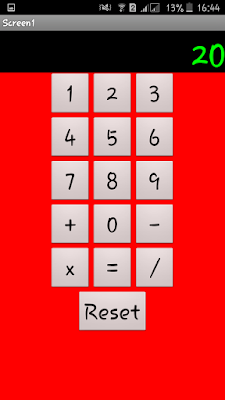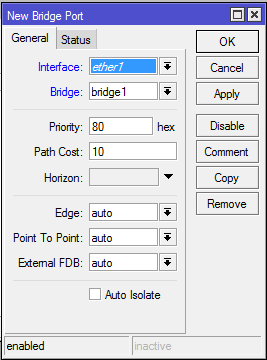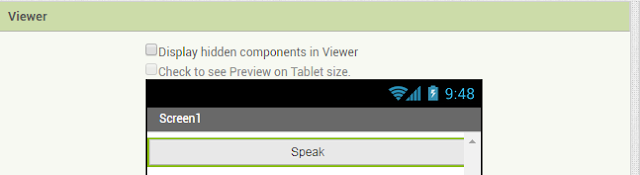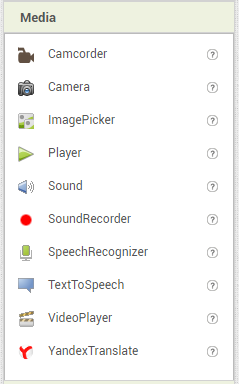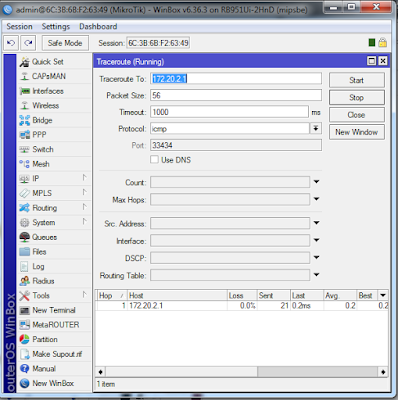KALKULATOR SEDERHANA
Kali ini akan dijelaskan tentang tata cara membuat aplikasi "Kalkulator Sederhana", dimana langkah-langkah adalah sebagai berikut :
1. Buka aplikasi MIT App inventor dengan klik App inventor, kemudian akan keluar tampilan seperti yang ada pada dibawah ini.

2. Nah setelah itu buatlah desain pada MIT APP Inventor-nya, dimana untuk dapat membuat desain seperti gambar dibawah ini adalah pilih "Button" dan "Label" yang ada pada menu "User Interface" dan tampilannya akan seperti gambar dibawah ini.
3. Untuk membuat desain sesuai gambar diatas dapat dilakukan dengan cara yaitu mengganti nama “Button_0” sampai dengan “button_9” dan button tambahan seperti “button tambah”, “button kurang”, “button kali”, “button bagi”, “button reset” yang diatur pada bagian sebelah kanan layar yaitu Properties.
4. Nah setelah membuat desainnya, maka langkah selanjutnya adalah klik "BLOCK" yang ada pada sudut kanan atas dan lakukan langkah langkah seperti gambar dibawah ini.
5. Selanjutnya adalah merancang seperti yang ada pada gambar dibawah ini, yaitu ada Current, Previous dan Operator yang bertujuan untuk menginisialisasi angka.
6. Selanjutnya untuk dapat mengaktifkan tombol nomor maka dapat lakukan hal seperti gambar dibawah ini.

8. Selanjtnya dengan membuat tombol resetnya, seperti gambar dibawah ini.

9. Selanjutnya membuat Block untuk "+", "-" , "/" , dan "*" saat program dijalankan.
10. Selanjutnya membuat Block untuk "+", "-" , "/" , dan "*" saat program dijalankan yang berfungsi sebagai Operatornya.
11. Selanjutnya membuat Block untuk "=" saat program dijalankan.
12. Nah setelah itu jalankan aplikasi dengan cara pilih menu connect lalu klik A1 companion lalu berkode tampilan menggunakan aplikasi App Inventor pada smartphone yang telah terinstal dan gambarnya seperti dibawah ini.
Selamat mencoba..