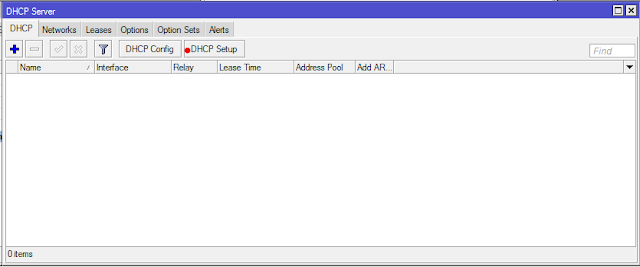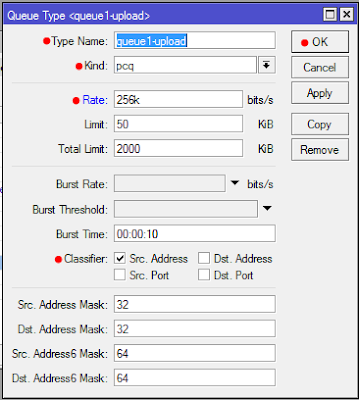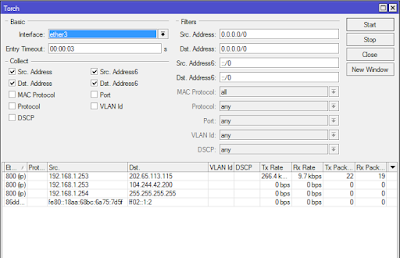1. Setting pada Queue Parent dengan cara seperti gambar dibawah ini, dengan memasukkan nama parent dan target kemudian memberi total bandwidth dengan batas maximal upload dan download 300 kbit/s.
2. Buat Simple Queue pada PC1 dengan nama sesuai gambar dibawah ini dengan maksimal Upload dan Download adalah 300 kbit/s.
3. Mengatur Client 1, pada Advance masukkan maksimal limit dan priority seperti gambar dibawah ini.
4. Selanjutnya pada PC2 Buat Simple Queue dengan nama sesuai gambar dibawah ini dengan maksimal Upload dan Download adalah 300 kbit/s.
5. Mengatur Client 2, pada Advance masukkan maksimal limit dan priority seperti gambar dibawah ini.
6. Lalu lakukan pengecekan Download Saat PC1 saja yang menggunakan jasa internet, maka hasil downloadnya akan maksimal, seperti gambar dibawah ini.
7. Lalu lakukan pengecekan Download Saat PC1 dan PC2 yang menggunakan jasa internet, maka hasil downloadnya akan terbagi menjadi dua, seperti gambar dibawah in
Percobaan 2
1. Setting pada Queue parent dengan nama sesuai dengan dibawah ini dan maksimal Limit adalah 500kbit/s
2. Mengatur Client 1, pada Advance masukkan maksimal limit adalah 150 Kbit/s dan priority= 1, seperti gambar dibawah ini.
3. Selanjutnya setelah PC1 maka buat lagi untuk PC2 dengan cara Setting pada Queue parent dengan nama sesuai dengan dibawah ini dan maksimal Limit adalah 500kbit/s.
4. Mengatur Client 2, pada Advance masukkan maksimal limit adalah 150 Kbit/s dan priority= 8, seperti gambar dibawah ini.
5. Lalu buat Simple Queue dengan total bandwidth 500Kbit/s dengan nama dan target sesuai dengan gambar dibawah ini.
6. Lalu lakukan pengecekan kecepatan download pada PC1 dan PC2 seperti gambar dibawah ini.